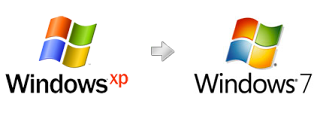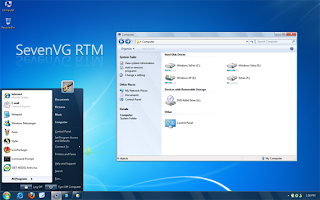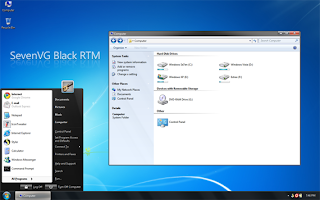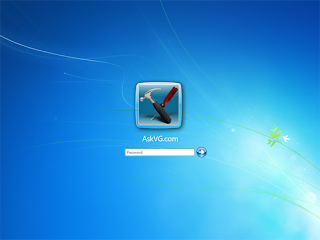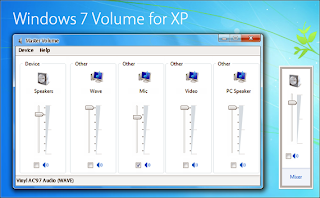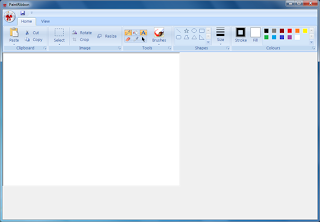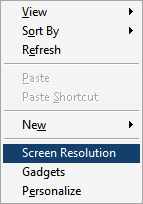1. Defrag harddisk secara berkala.
Fungsi defrag adalah untuk menata dan mengurutkan file-file harddisk berdasarkan jenis file/data sedemikian rupa sehingga akan mempermudah proses read/write sehingga beban kerja akan lebih ringan yg akhirnya dapat memperpanjang umur harddisk.
Caranya klik menu Start > Program > Accesories > System Tool > Disk Defragmenter
Saat menjalankan fungsi ini tidak boleh ada program lain yg berjalan termasuk screensaver karena akan mengacaukan fungsi defrag ini.
2. Aktifkan screensaver
Selain bersifat estetis, screensaver mempunyai fungsi lain yg penting. Monitor CRT juga televisi menggunakan fosfor untuk menampilkan gambar. Kalau monitor menampilkan gambar yg sama untuk beberapa saat maka ada fosfor yang menyala terus menerus. Hal ini dapat mengakibatkan monitor bermasalah yaitu gambar menjadi redup/kurang jelas. Lain halnya jika monitor Anda adalah LCD, LED yg sudah dilengkapi dengan energy saving, maka screensaver tidak terlalu dibutuhkan lagi.
Cara+ mengaktifkan screensaver dapat dilakukan dengan banyak cara, salah satunya klik Start > Control Panel > Display > klik tab screensaver, kemudian pilih sesuai selera Anda.
3. Ventilasi yang cukup
Tempatkan monitor maupun CPU sedemikian rupa sehingga ventilasi udara dari dan ke monitor / CPU cukup lancar. Ventilasi yg kurang baik akan menyebabkan panas berlebihan sehingga komponen/rangkaian elektronik di dalamnya akan menjadi cepat panas sehingga dapat memperpendek umur komponen tsb. Oleh karena itu usahakan jarak antara monitor/CPU dengan dinding/tembok minimal 30 cm. Kalau perlu pasang kipas angin di dalam ruangan.
4. Pakailah UPS atau stavolt.
Pakailah UPS untuk mengantisipasi listrik mati secara tiba-tiba yg dapat mengakibatkan kerusakan pada harddisk. Kalau terpaksa tidak ada UPS, pakailah Stavolt untuk mengantisipasi naik turunnya tegangan listrik.
5. Tutup / close program yg tidak berguna
Setiap program yg diload atau dijalankan membutuhkan memory (RAM) sehingga semakin banyak program yg dijalankan semakin banyak memory yg tersita. Hal ini selain dapat menyebabkan komputer berjalan lambat (lelet) juga beban kerja menjadi lebih berat yg akhirnya dapat memperpendek umur komponen/komputer.
6. Install program antivirus dan update secara berkala
Untuk dapat mengenali virus/trojan2 baru sebaiknya update program antivirus secara berkala. Virus yg terlanjur menyebar di komputer dapat membuat Anda menginstall ulang komputer. Hal ini selain membutuhkan biaya juga akan menyebabkan harddisk Anda akan lebih cepat rusak dibanding apabila tidak sering diinstall ulang.
7. Bersihkan Recycle Bin secara rutin
Sebenarnya file/folder yg kita hapus tidak langsung hilang dari harddisk karena akan ditampung dahulu di Recycle Bin ini dengan maksud agar suatu saat apabila Anda masih membutuhkannya dapat mengembalikan lagi. Recycle Bin yg sudah banyak juga akan menyita ruang harddisk yg dapat menyebabkan pembacaan harddisk jadi lelet.
Caranya jalankan Windows Explorer > klik Recycle Bin > klik File > klik Empty Recyle Bin
Atau Anda dapat menjalankan fungsi Disk Cleanup
Caranya Klik Start > Program > Accessories > System Tool > Disk Cleanup > kemudian pilih drive yg mau dibersihkan > setelah itu centangilah opsi Recycle Bin kalau perlu centangi juga yg lain (seperti temporary file, temporary internet file), setelah klik OK.
8. Jangan meletakkan Speacker Active terlalu dekat dengan monitor
Karena medan magnet yang ada pada speacker tersebut akan mempengaruhi monitor yaitu warna monitor menjadi tidak rata atau belang-belang.
9. Uninstall atau buang program yg tidak berguna
Ruang harddisk yg terlalu banyak tersita akan memperlambat proses read/write harddisk sehingga beban kerjanya akan lebih berat sehingga harddisk akan cepat rusak.
10. Bersihkan motherboard & periferal lain dari debu secara berkala
Setidaknya enam bulan sekali hal ini harus dilakukan. Buka casingnya terlebih dahulu kemudian bersihkan motherboard dan periferal lain (RAM, Video Card, Modem, Sound Card, CDR/CDRW/DVRW, TV Tuner) dengan sikat halus. Pada saat komputer tidak digunakan tutuplah komputer (monitor, CPU, keyboard/mouse) dengan cover sehingga debu tidak mudah masuk ke dalam komputer.
11. Pasang kabel ground.
Apabila casing nyetrum, ambil kabel dengan panjang seperlunya, ujung satu dihubungkan dengan badan CPU (pada casing) sedangkan ujung yg lain ditanam dalam tanah. Hal ini akan dapat menetralkan arus listrik yg “nyasar” sehingga dapat membuat komponen elektronik lebih awet.
sumber : http://onoid.blogspot.com